Mến chào bạn, hôm nay, AnhThienAD.com sẽ viết bài tổng hợp hướng dẫn bạn sử dụng công cụ GetResponse được biết đến như là một công cụ gửi email mạnh mẽ nhất, dễ dùng nhất tại Việt Nam. Công cụ này thì không cần nói thêm, nó là đỉnh của đỉnh rồi, gì cũng đỉnh, và rất dễ sử dụng cho người mới. Và người mới cũng chỉ quan tâm đến 5 tiêu chí chính để lựa chọn cho mình 1 công cụ gửi email mạnh mẽ để sử dụng cho công việc của bản thân. Về mình, mình vote 5 sao cho GetRespone, 1 trong những công cụ mạnh mẽ nhất để mình kiếm tiền online.
Lưu ý : Bài này có thể sẽ rất dài, hãy tìm một chỗ nào đó yên tĩnh để đọc và hiểu. Nếu không thì bạn hãy lưu lại bài này bằng cách bookmark lại hoặc share về trang cá nhân lưu trữ.
Bạn cũng có thể tìm kiếm bài này trên google bằng cách gõ từ khóa : “getresponse + anhthienad.com”
Okey, zo zooh
Trước khi bước vào bài viết này, bạn cần hiểu rõ 1 điều :
Email chính là tiền cho bạn – AnhThien8
Trong cuốn sách Bí Mật DotCom, một quyển sách bàn về tư duy vận hành cỗ máy kiếm tiền tự động có nhắc đến vai trò của Email là vô cùng quan trọng trong suốt các thời kỳ từ bong bóng dotcom đến nay. Một kênh không thể thay thế. Điều đó có nghĩa là, ai cũng sử dụng nó cả và dĩ nhiên, tiền chắc chắn cũng sẽ nằm trong đó. Ta cần học cách “kiếm tiền” của người dùng giao tiếp qua email thông qua các cách tiếp cận nội dung khác nhau. Và chúng ta cần có công cụ để thực thi chuyện đó một cách hiệu quả nhất.
Vì sao lại chọn GetResponse ?
So với những dịch vụ email marketing nổi tiếng khác khác như Aweber, iContact, MailChimp, ConstantContact,… GetResponse không phải là tốt nhất NHƯNG GetResponse lại cung cấp nhiều tính năng tốt nhất trong cùng một dịch vụ.
GetResponse không chỉ là một công cụ để gửi email, GetResponse còn giúp bạn tạo ra những chiến dịch email tự động, tạo các trang đích (landing page) hay thậm chí thực hiện các cuộc hội thảo online (webinar) trên internet.
Đặc biệt hơn, GetResponse là dịch vụ email marketing tầm cỡ thế giới đầu tiên cập nhật giao diện Tiếng Việt, do đó chúng ta những người “vốn hạn chế” về tiếng Anh vẫn có thể sử dụng một cách dễ dàng ?
Trong các dịch vụ miễn phí, mình thích nhất thằng MailChimp vì nó cho mình một nền tảng làm quen với việc gửi email, trau truốt template email nhưng nó có giới hạn là ko cho phép bạn automation, tạo những hệ thống gửi email tự động như ở bên GetResponse. Dĩ nhiên mailchimp có nhưng mắc và chỉ có phiên bản tiếng anh.
Ngược lại, GetResponse hỗ trợ ngôn ngữ tiếng Việt thân thiện, ngoài ra có các khoá học online để học chuyên sâu về email marketing.
Khi bạn đọc xong bài viết này, đăng ki vào nút bên dưới, bạn sẽ được GetResponse tặng 1 tháng để bạn có thể làm quen hệ thống.
Hướng dẫn sử dụng GetResponse toàn tập
GetRespones là một dịch vụ trả phí, tuy nhiên hiện nay khi đăng ký một tài khoản bạn sẽ được dùng thử miễn phí 30 ngày.
Với gói thấp nhất hiện nay tại GetResponse là 15$/tháng bạn sẽ không bị giới hạn số lượng email gửi đi. Nhưng số lượng địa chỉ email ( subcriber ) thì giới hạn là 1000 địa chỉ, khi danh sách nhiều hơn bạn có thể nâng lên gói cao hơn tuỳ nhu cầu sử dụng.
Với gói thấp nhất 15$ cho 1000 địa chỉ email AnhThien8 tin rằng đây là 1 khởi đầu thuận lợi nếu áp dụng chiến lược marketing tốt ( có thể đọc thêm trong cuốn Bí Mật DotCom) thì chắn chắn bạn sẽ dư sức để kiếm hơn số tiền đó nhiều lần.
Dưới đây là vlog hướng dẫn sử dụng getresponse toàn tập từ bản thân mình dành cho các bạn mới và dành cho các dự án mới.
Dưới đây là nội dung chi tiết hướng dẫn sử dụng GetResponse toàn tập dành cho những bạn không tiện xem video.
Hướng dẫn đăng ký GetResponse
Trước hết bạn cần truy cập vào trang chủ GetResponse hoặc nhấp vào nút dưới đây để đăng ký một tài khoản để trải nghiệm toàn bộ các tính năng miễn phí trong 30 ngày nhé!
Tại trang chủ bạn nhấn nút “ĐĂNG KÝ MIỄN PHÍ”

Ngay sau đó, bạn sẽ được chuyển sang trang mới, ở đây bạn nhập tên, địa chỉ email và tạo một mật khẩu cho tài khoản GetResponse. Nhấn “Tạo tài khoản”
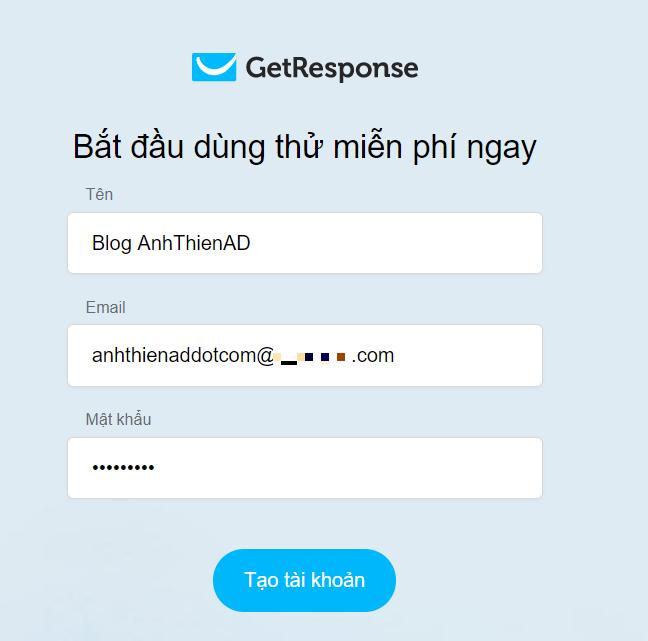
Lưu ý:
- Bạn có thể dùng địa chỉ Gmail nếu không có email tên miền riêng, email này phải là email mới, chưa bao giờ đăng ký GetResponse nhé!
- Mật khẩu cần đủ các yếu tố như: Dài ít nhất 6 ký tự, bao gồm cả chữ và số, sử dụng cả chữ thường và chữ IN HOA, bao gồm các ký tự đặc biệt (ví dụ @!?…)
Sau đó, bạn sẽ nhận được thông báo như hình bên dưới, thông báo đã gửi cho bạn một email.
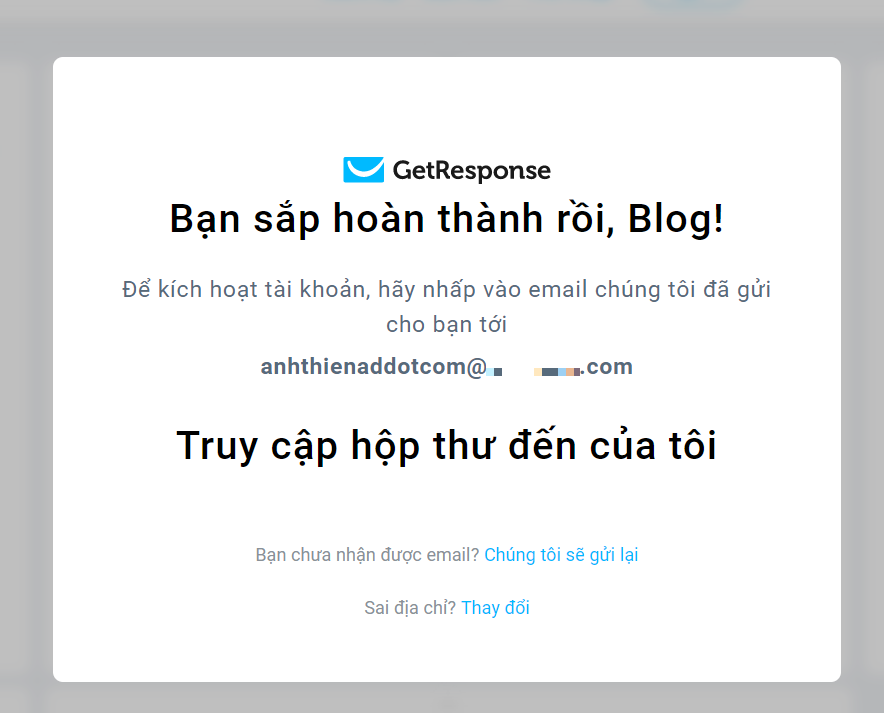

Lúc này bạn cần đăng nhập vào email và sẽ nhận được một email thông báo yêu cầu kích hoạt tài khoản. Nhấn vào dòng “Kích hoạt tài khoản của bạn”, như vậy lúc này bạn đã có một tài khoản để trải nghiệm miễn phí dịch vụ email marketing tại GetResponse rồi!
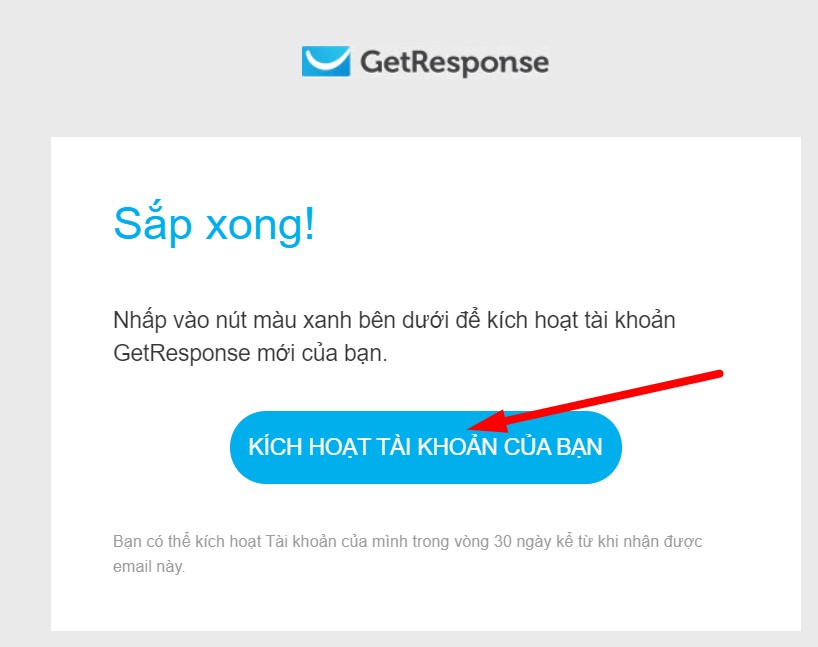

Bạn sẽ được chuyển đến trang mới, tại đây bạn cần nhập đầy đủ các thông tin:
- Tên: Điền tên và tên lót của bạn
- Họ: Điền họ
- Quốc gia: Mặc định là Việt Nam
- Địa chỉ: Nhập địa chỉ của bạn
- Mã bưu chính: Điền mã bưu chính tỉnh thành bạn đang sống. Bạn có thể tham khảo danh sách mã bưu chính tại đây.
- Thành phố: Ghi tên thành phố hoặc tỉnh thành bạn đang ở.
- Số điện thoại: Bạn chọn mã vùng là Việt Nam +84. Sau đó bạn điền số điện thoại của bạn, nhớ bỏ số 0 ở đầu đi. Bạn cần nhập chính xác để GetResponse gửi mã xác nhận cho bạn.
Click nút “Dẫn tôi tới tài khoản”


Một cửa số mới hiện ra, chào mừng tới GetResponse. Bạn chọn như hình dưới để làm quen với giao diện.
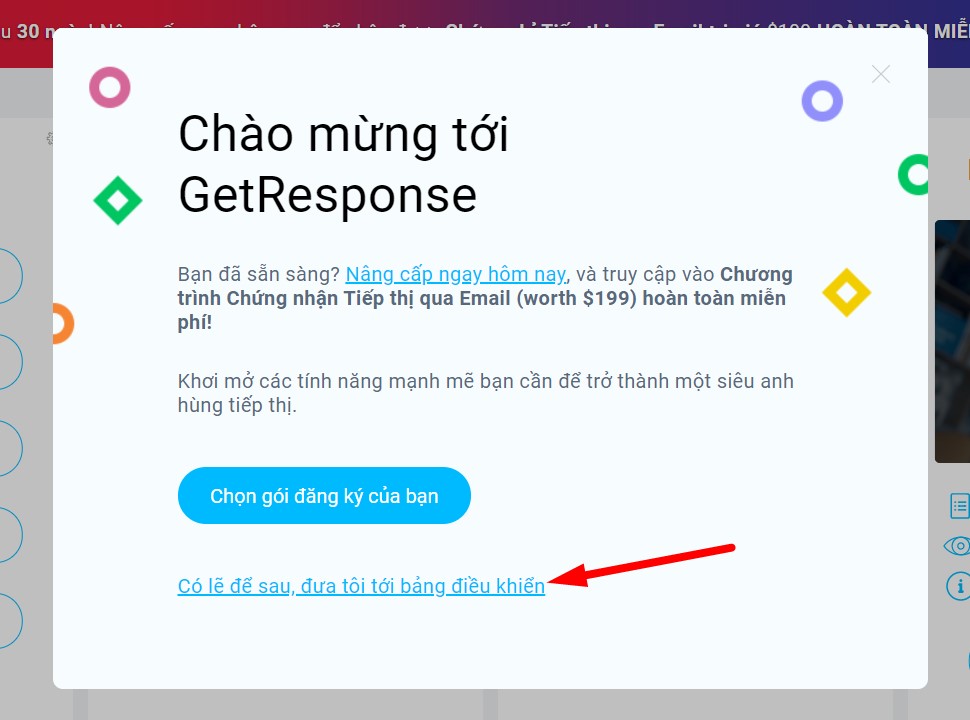

Ok, như vậy là bạn đã tạo thành công tài khoản tại GetResponse rồi! Bây giờ bạn sẽ thấy giao diện tài khoản như bên hình dưới.


Bạn cũng sẽ thấy thời gian dùng thử 30 ngày được đếm ngược, trong 30 ngày này bạn có thể thoải mái trải nghiệm các chức năng của GetResponse nhé.
1. Mở trình duyệt ẩn danh lên đăng ký.
2. Mở email trong trình duyệt ẩn danh lên để active tài khoản.
3. Logout tài khoản cũ ở trình duyệt mặc định.
4. Đăng nhập lại bằng tk mới đã đăng ký ở trình duyệt ẩn danh.
Cách thêm địa chỉ email vào tài khoản
Khi đăng ký tài khoản GetResponse (ở bước trên) chỉ cho phép bạn điền một địa chỉ email, tuy nhiên bạn hoàn toàn có thể thêm nhiều địa chỉ email vào.
Sau này mỗi khi gửi chiến dịch email có thể bạn muốn mỗi một chiến dịch được gửi bằng một email khác nhau. Ví dụ chiến dịch số 1 bạn gửi bằng mail A, chiến dịch số 2 bạn gửi bằng mail B.
Chức năng này cũng có ích nếu bạn sử dụng tài khoản email marketing theo một nhóm, tức là nhiều người dùng chung một tài khoản với tư cách admin.
Lưu ý: Để làm email marketing hiệu quả, mình khuyên bạn nên sử dụng một email tên miền riêng, không nên sử dụng địa chỉ miễn phí như Gmail, Yahoo, Hotmail… Việc này sẽ giúp email của bạn không bị vào spam.
Để thêm địa chỉ email admin bạn chỉ cần vào biểu tượng hình người ở góc phải -> Quản lý tài khoản


Sau đó bên phía tay trái bạn chọn “Địa chỉ mail” và nhấn “Thêm email” để thêm địa chỉ gửi email vào.
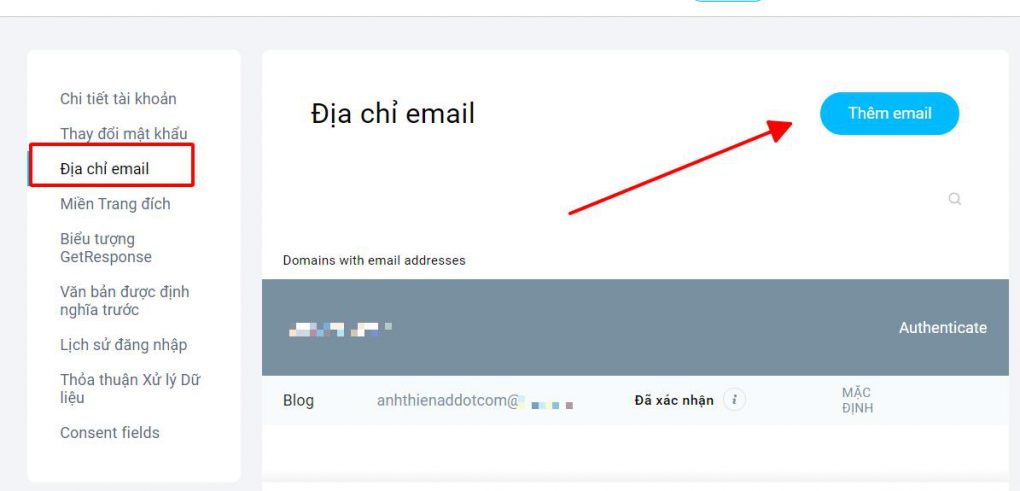

Nhập tên admin và địa chỉ email như hình dưới sau đó nhấn “Thêm địa chỉ”
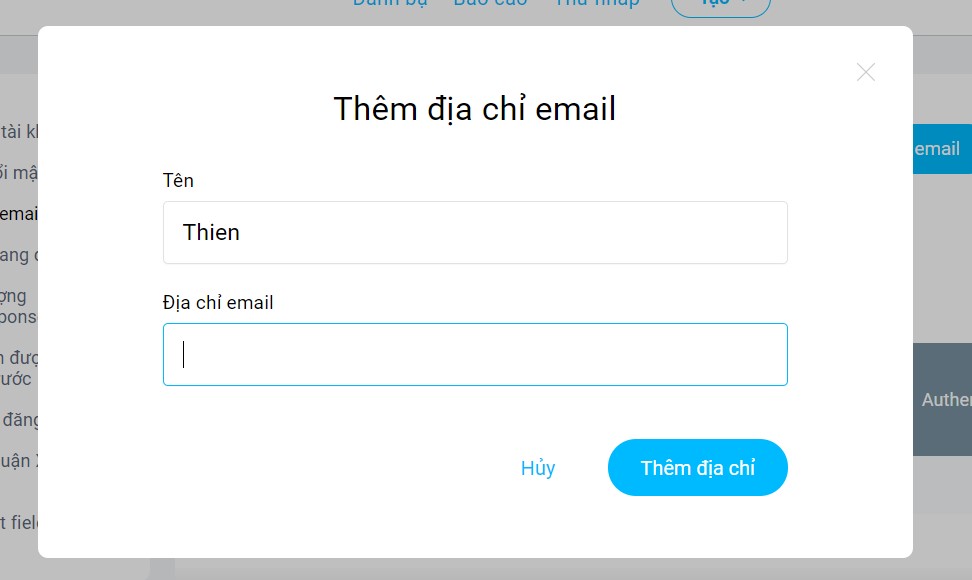
Lưu ý: Bạn cũng có thể nhập lại chính cái địa chỉ mail đã dùng đăng ký tài khoản GetResponse ở bước trên, tuy nhiên bước này sẽ cho phép bạn điền thêm tên người gửi (tên này sẽ hiển thị ở các cột from khi người nhận mail sẽ thấy sau này). Việc thêm tên cũng đảm bảo email của bạn không bị vào mục spam.
Tiếp theo, click vào dấu 3 chấm và chọn “Đặt làm mặc định” để sau này Getresponse sẽ tự động lấy địa chỉ mail này là thư gửi đi.
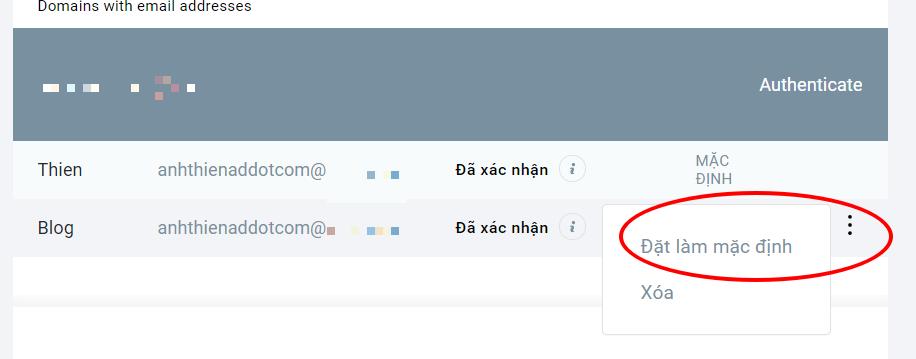
Ngay sau đó email bạn mới thêm vào sẽ được chuyển thành “Mặc định” và trạng thái “Đã xác nhận”
Như vậy bạn đã thêm được email admin vào tài khoản GetResponse. Sau này mỗi khi gửi chiến dịch email, GetResponse sẽ cho phép bạn chọn địa chỉ mail admin (Đây là địa chỉ mail gửi đi chứ không phải địa chỉ email muốn gửi tới nhé).
Hướng dẫn tạo List Danh Bạ email trên GetResponese
Với các dịch vụ email marketing bạn có thể tạo ra nhiều email list (hay còn gọi là danh bạ thu thập email) với mục đích khác nhau dùng để phân loại theo từng mục đích.
Ví dụ có những chiến dịch email bạn dùng để thu thập email của khách hàng với mục đích gửi các bài viết mới hàng ngày nhưng cũng có những chiến dịch bạn thu thập để tặng miễn phí khóa học hay ebook chẳng hạn.
Khi mới đăng ký tài khoản trên GetResponse, nó sẽ tạo cho bạn một danh bạ email mặc định với tên kiểu username của bạn. Như trong trường hợp của mình là anhthienaddotcom. Bạn có thể sử dụng luôn danh bạ này nhé hoặc có thể tạo ra danh bạ mới tuỳ bạn.)
Để tạo mới 1 email list mới bạn chọn “Danh bạ”
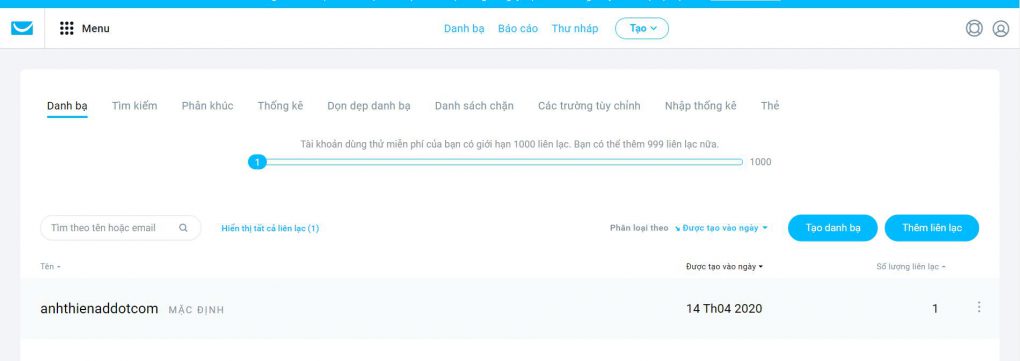
Sau đó bạn nhấn tiếp nút “Tạo danh bạ”.
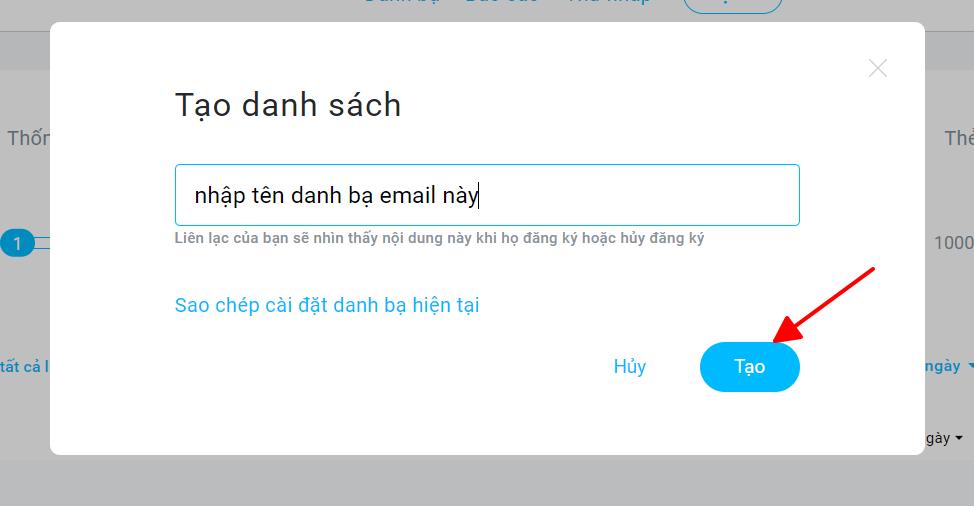

Tiếp theo bạn nhập tên danh sách muốn tạo và nhấn “Tạo”
Lưu ý : tên danh bạ email phải là tên không trùng với tên trước đó. Mục đích là để bạn phân biệt các danh sách khác nhau VD : Bất Động Sản Vũng Tàu, Hồ sơ cho vay Long An…
Ngay sau đó bạn sẽ thấy danh bạ được tạo, click vào dấu 3 chấm -> chọn “Cài đặt” để bắt đầu cấu hình cho chiến dịch mail.


Cấu hình & cài đặt danh bạ email
Sau khi tạo thành công một danh bạ email thì bạn cũng cần biết cách cài đặt và cấu hình cho danh bạ đó theo ý muốn.
Mỗi danh bạ sẽ có 3 tabs là: Tổng quan, đăng ký và thư xác nhận.
Trong tab “Tổng quan” sẽ có 2 mục quan trọng nhất bạn cần lưu ý đó là:
- Ngôn ngữ: Nếu bạn hướng đến nhóm khách hàng tại Việt Nam thì nên chọn ngôn ngữ là tiếng Việt
- Hiển thị địa chỉ trong chân trang email: Nếu bạn là công ty thì nên bật hiển thị này, còn nếu đơn thuần là cá nhân, blogger thì bạn có thể tắt dòng địa chỉ này đi nhé
Các ô khác như logo, tên danh bạn, mô tả bạn có thể thiết lập theo ý của bạn.
Tiếp tục chuyển qua tab “Đăng ký”
- Gửi thông báo đăng ký: Nếu bạn bật ON thì sau này nếu có bất cứ ai đăng ký vào danh sách email thì GetResponse sẽ gửi cho bạn một email thông báo. Nếu một ngày có quá nhiều người đăng ký thì bạn nên tắt đi cho đỡ phiền phức.
- Yêu cầu xác nhận bổ sung (chọn hai lần): Bạn bật cả mục “Đăng ký qua web” và “Đăng ký API” luôn nhé !

- Trang xác nhận: Sẽ có 2 lựa chọn “GetResponse” và “URL tuỳ chỉnh” bạn có thể lựa chọn 1 trong 2 tuỳ mục đích.
Tức là sau khi người dùng nhập tên và email của họ vào mẫu đăng ký thì ngay sau đó GetResponse sẽ gửi cho họ một email xác nhận đăng ký.
Người dùng click vào nút màu xanh “Xác nhận đăng ký” để đồng ý tham gia vào danh sách nhận email của bạn. Khi họ click vào nút này thì họ sẽ được chuyển đến:
- Trang xác nhận có sẵn của GetResponse – Nếu bạn chọn GetResponse ở bước trên
- Trang cám ơn của bạn – Nếu bạn chọn vào mục URL tuỳ chỉnh

Để đơn giản thì bạn cứ chọn mục GetResponse cho tiện, sau này nếu bạn muốn chuyên nghiệp hơn có một trang cám ơn riêng thì có thể nhập URL vào sau khi chọn mục URL tuỳ chỉnh nhé.
Chuyển qua tab “Thư xác nhận”, đây là chỗ bạn cài đặt cho cái email xác nhận này nè:
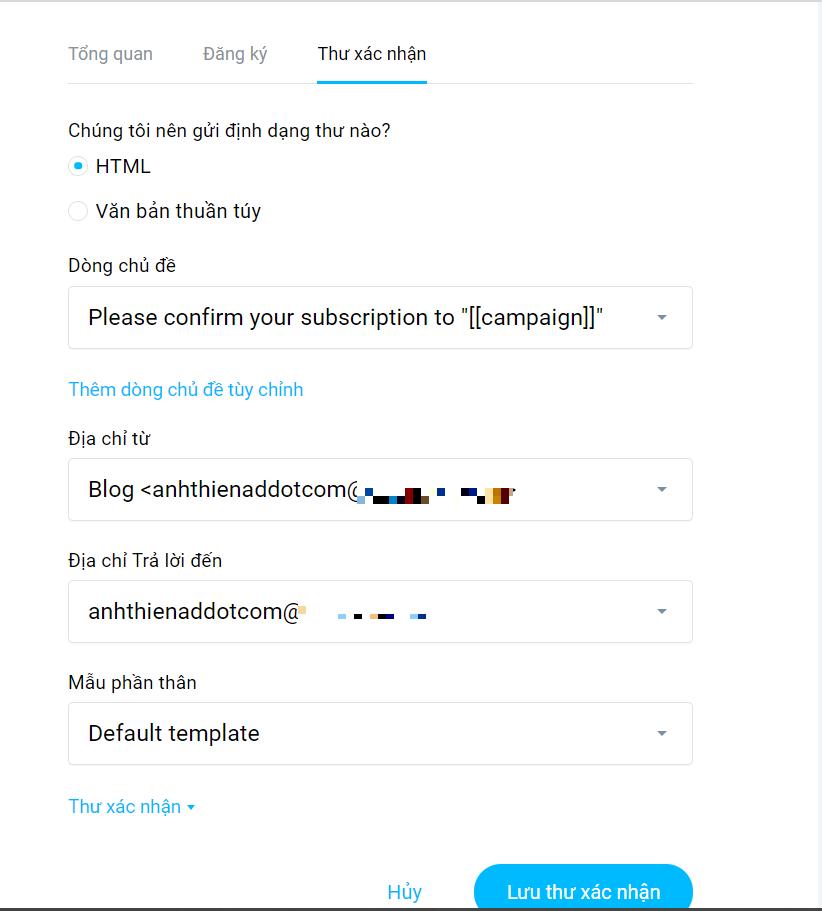
- Chọn HTML
- Dòng chủ đề: Đây là dòng tiêu đề (Subject) của email xác nhận. Bạn có thể chọn những dòng có sẵn hoặc cũng có thể tạo dòng chủ đề email riêng bằng cách click vào “Thêm dòng chủ đề tuỳ chỉnh” VD : Email xác nhận bạn gia nhập cộng đồng internet marketer
- Địa chỉ từ: Bạn chọn email mà người nhận sẽ thấy (thường để mặc định )
- Địa chỉ trả lời đến: Bạn muốn khi người nhận thư trả lời email nhận bằng thư nào thì chọn địa chỉ email đó nhé
- Mẫu phần thân: Chọn Mặc định mẫu

Sau khi xem lại email xác nhận, nhấn “Lưu thư xác nhận” để hoàn tất việc thiết lập danh bạ thư.
Ngoài ra GetResponse có một chức năng giúp bạn tiết kiệm thời gian mỗi khi tạo danh bạ email mới. Đó chính là tạo chiến dịch mới và copy cài đặt của một chiến dịch cũ
Để làm việc này cũng rất đơn giản, mỗi lần cần tạo chiến dịch mới bạn nhấn vào dòng chữ Sao chép cài đặt danh bạ hiện tại sau đó ở ô bên dưới bạn chọn danh bạ muốn copy các cài đặt và nhấn Tạo là xong.
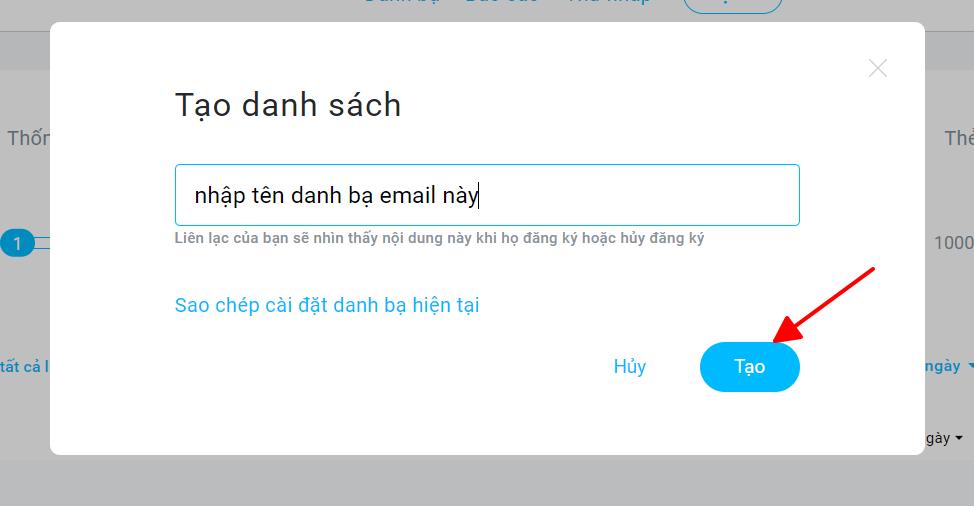
Thêm địa chỉ email vào danh bạ
Chức năng này giúp bạn thêm từng email vào danh ba hoặc có thể thêm cả một danh sách email sẵn có. Chúng ta thường sử dụng chức năng này khi chuyển từ dịch vụ email marketing khác sang dùng GetResponse. Hoặc thường bản thân đã có file list email sẵn rồi thì bạn cần thêm vào.
Để bắt đầu thêm địa chỉ email, bạn vào menu “Danh bạ” hoặc click vào link này
Thêm từng địa chỉ email thủ công
Sau đó click nút “Thêm liên lạc”Sau đó:
- Chọn danh bạ muốn thêm
- GetResponse cung cấp cho bạn 2 cách thêm email đó là: Từng bước một, một cách thủ công và Tải tệp tin lên, sử dụng dịch vụ bên ngoài, hay dán các hàng
Nếu bạn muốn thêm từng địa chỉ thì chọn “Từng bước một, một cách thủ công” và nhập tên + email như hình dưới sau đó nhấn “Thêm liên lạc”


Thêm cả danh sách email
Trước khi thêm danh sách email bạn cần chuẩn bị một file định dạng: CSV, TXT, VCF, XLS, XLSX, ODS
- Dung lượng tối đa lên đến 10MB.
- Trong file phải có tối thiểu cột email.
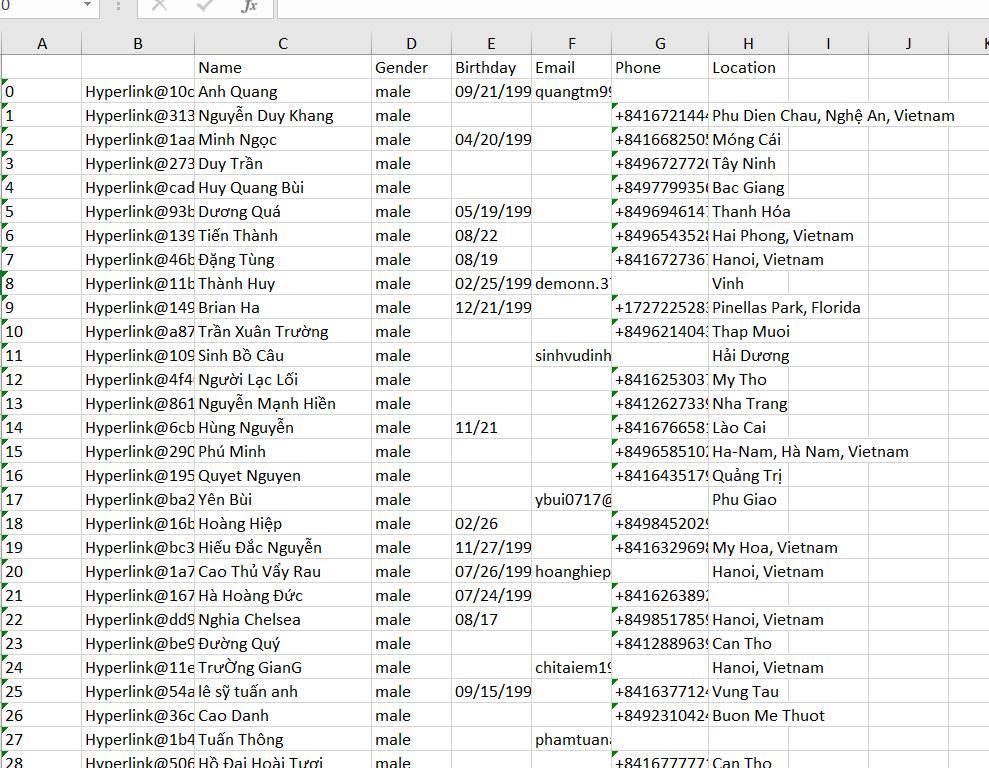
Sau đó chọn “Tải tệp tin lên, sử dụng dịch vụ bên ngoài, hay dán các hàng”. Chọn file và click “Tiếp theo”

Ngoài ra GetResponse cũng cho phép bạn tải lên bằng cách:
- Sao chép & dán: Bạn chọn tab này nếu muốn thực hiện thao tác copy, paste địa chỉ email
- Dịch vụ khác: Lựa chọ tab này bạn sẽ nhập các email từ những dịch vụ khác như Google Docs, Google Contact, Zendesk..
Sau đó GetResponse sẽ thông báo đang nhập liên lạc và có thể mất đến 2 giờ, tuy nhiên thường thì sẽ hoàn tất ngay tức thì.
Mẹo : Tại bước này, Getresponse còn giúp chúng ta lọc các email “chết”, những email nào không gửi được, hoặc gửi bị lỗi sẽ được Getresponse loại bỏ ngay từ đầu. Ngoài ra, GetResponse cũng lọc luôn các email bị trùng. Rất tiện lợi.

Nếu danh sách email lớn có thể bạn sẽ cần phải đợi ban quản trị GetResponse phê duyệt bằng tay và thời gian hơi lâu.
Hướng dẫn tạo email và gửi cho khách hàng
Trong hoạt động email marketing thường bạn sẽ có 2 loại email:
- Email chiến dịch : Tức là những email bạn tạo ra bất cứ lúc nào khi bạn có bài viết mới trên blog, ra mắt sản phẩm dịch vụ mới, hoặc tin tức khuyến mãi mới để gửi cho khách hàng, đọc giả.
- Email tự động: Hay còn gọi là kịch bản email, tức là một loạt các email đã được viết sẵn và lên lịch gửi mỗi khi có người đăng ký vào danh bạ email.
Trước hết chúng ta hãy tìm hiểu cách để tạo ra một email chiến dịch trước đã nhé.
Để tạo email bạn vào menu “Tạo” -> “Tạo bản tin”
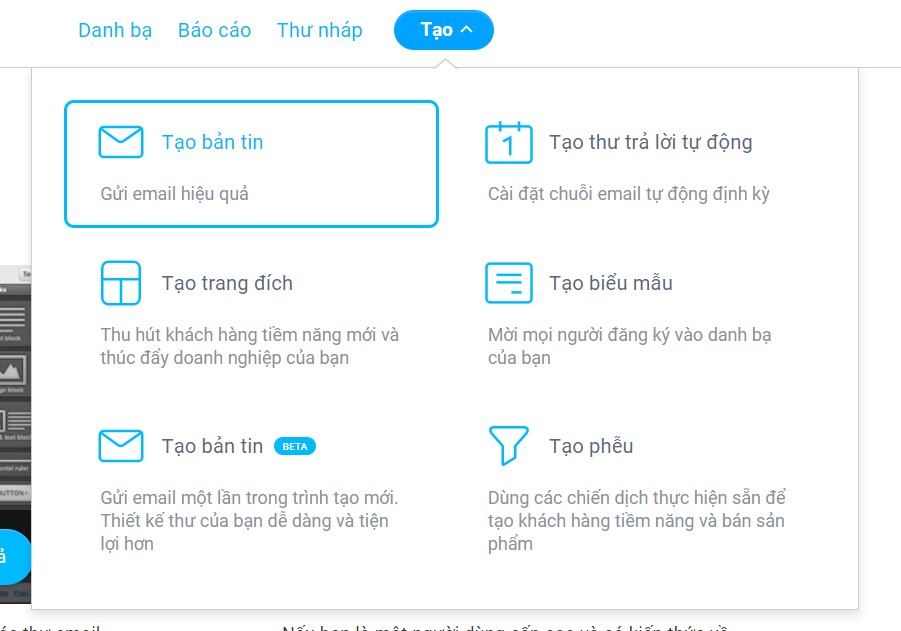
Sau đó bạn click nút “Tạo bản tin”
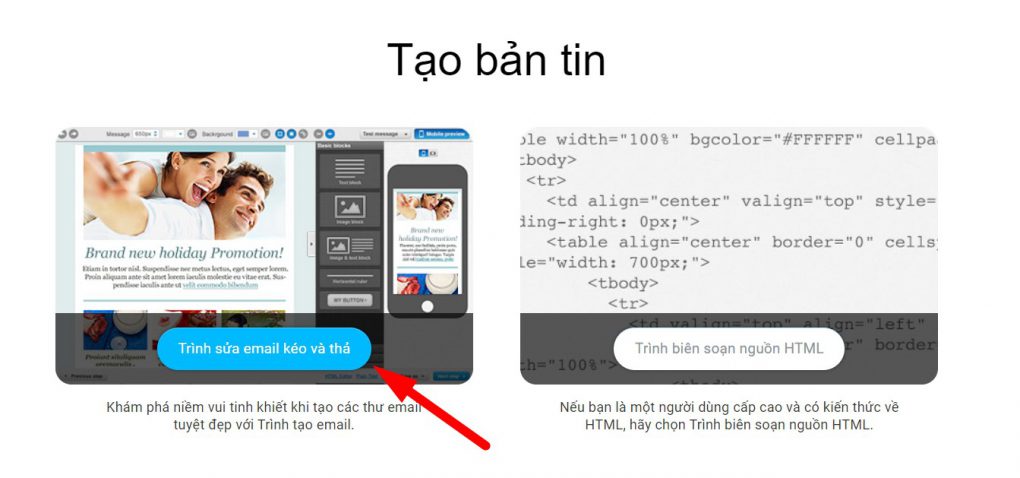
Tiếp theo bạn chọn Trình tạo email mới, còn Trình biên soạn nguồn HTML thì dùng cho những bạn biết code.
Tiếp theo bạn cần nhập:
- Danh bạ liên kết: Chọn danh bạ email mà bạn muốn gửi đến
- Tên thư: Tên này người nhận sẽ không thấy, chỉ giúp bạn quản lý các email gửi đi tốt hơn
- Chủ đề: Đây là chủ đề mail, bạn cần viết hấp dẫn để tăng tỷ lệ click vào email
- Chọn email admin muốn gửi đi, đây chính là tác dụng của bước thêm email admin bạn đã làm ở đầu bài viết ?

Nhấp “Bước tiếp theo”
Tiếp theo bạn sẽ thấy rất nhiều mẫu email có sẵn được sắp xếp theo từng lĩnh vực, chủ đề khác nhau. Bạn có thể chọn luôn một mẫu phù hợp.
Hoặc nếu muốn tự viết theo mẫu riêng, đơn giản thì bạn chọn “Văn bản thuần tuý” như hình dưới.
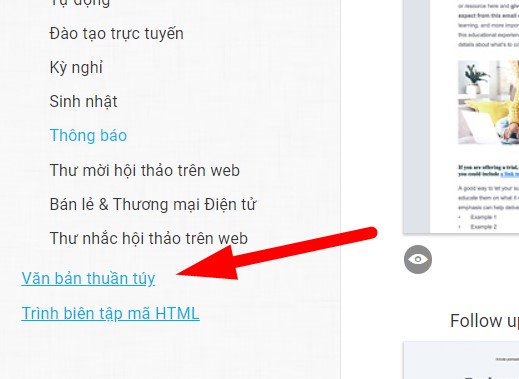
Mẹo: Kinh nghiệm khi soạn email bạn hạn chế chèn hình ảnh vào, nếu sử dụng mẫu có sẵn của GetResponse thì cũng nên xoá ảnh đi (nếu có). 1 Email chỉ nên có 1 hình ảnh là tốt nhất. Không nên chèn quá 3 link vào nội dung vì dễ bị đưa và mục Promotion hoặc Spam ở Gmail
Mình sẽ chọn một mẫu để giải thích cho bạn cách soạn email.
Sau khi chọn mẫu thì bạn sẽ được chuyển đến trang soạn thảo email, tại đây có 3 khu vực:
- Nơi bạn có thể viết, tải lên hình ảnh…
- Nơi bạn có thể kéo thêm các thành phần khác sang khu vực soạn thảo (khu vực 1)
- Nơi cho bạn xem trước giao diện hiển thị trên thiết bị di động
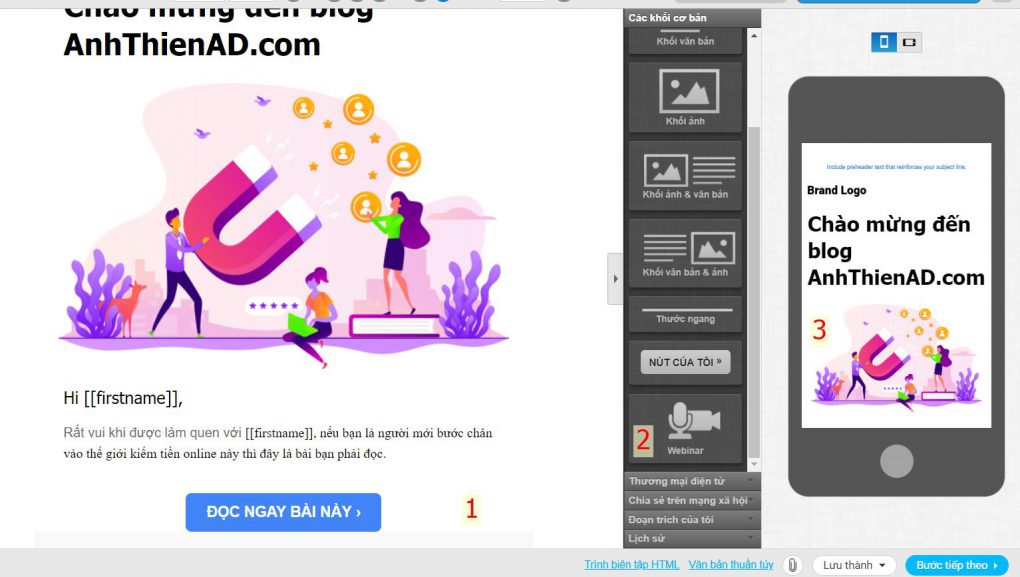
Sau khi soạn xong email bạn có thể dùng chức năng Gửi thử nghiệm để xem email của mình như thế nào ?

Sau đó bạn chọn một email để gửi đến, nhấn nút “Gửi”
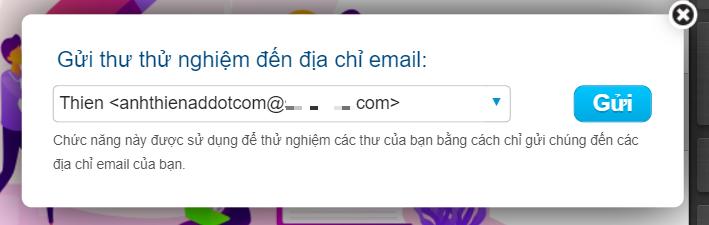
Ngay sau đó bạn nhận được email thế này.
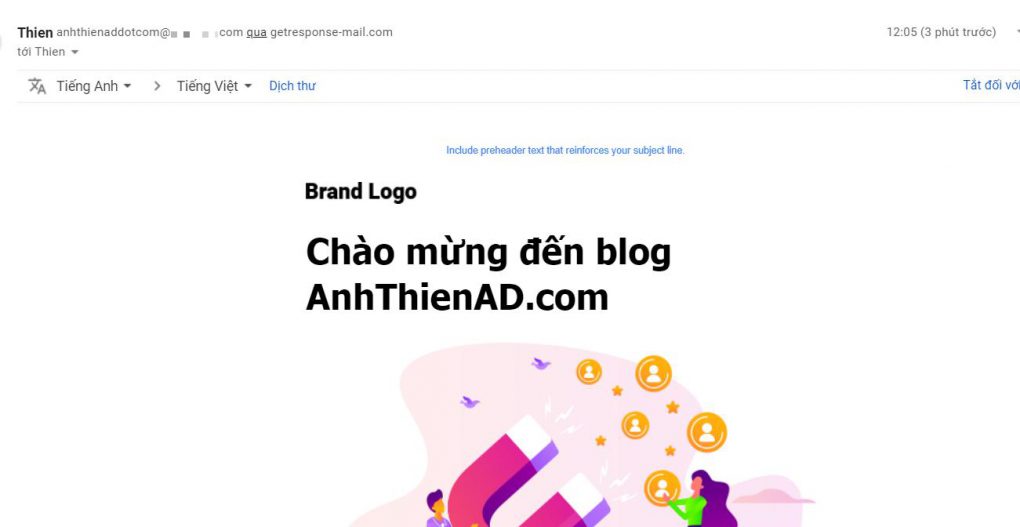
Nếu thấy ok rồi thì bạn nhấp vào Bước tiếp theo nhé!

Kế tiếp, chọn chiến dịch muốn gửi email (đây chính là danh sách email bạn muốn gửi). Bạn cũng có thể thiết lập trong mục Không bao gồm người nhận để loại trừ các yếu tố kèm theo bạn muốn.
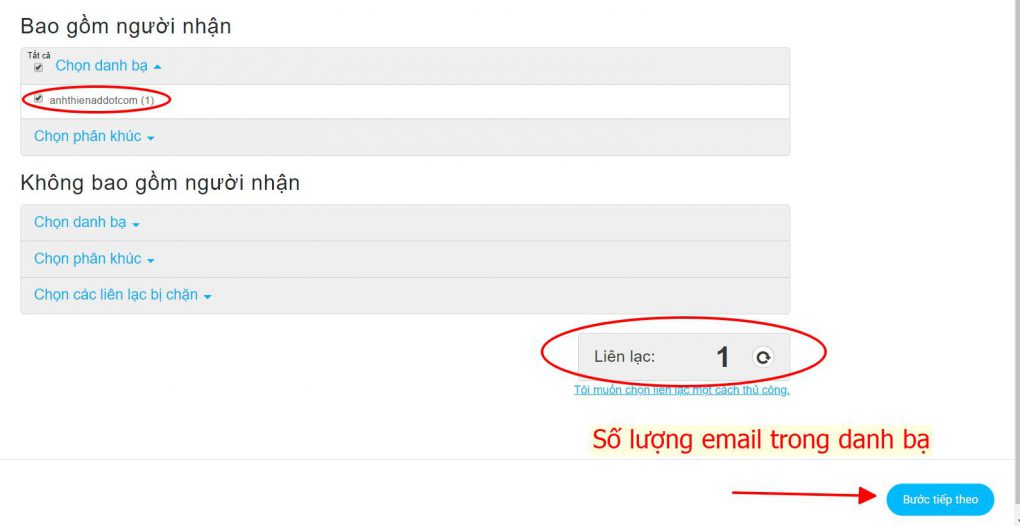
Nhấp “Bước tiếp theo”
Cuối cùng, bạn xem lại các thông tin, bạn cũng có thể bật chức năng Thời gian hoàn hảo để GetResponse tự tính toán thời gian theo múi giờ, thời gian khách hàng đăng ký email, lịch sử mở mail… để gửi vào thời điểm tốt nhất. ( Chức năng này rất bá đạo ).
Nếu bạn muốn gửi ngay thì tắt chức năng này đi. Nhấp “Gửi” và email của bạn sẽ được gửi ngay đến những người có trong danh bạ.

Nếu chưa muốn gửi ngay thì bạn cũng có thể click “Đặt lịch”, sau đó thiết lập ngày, giờ gửi email.

Sau khi lên lịch, bạn có thể vào menu “Bản tin” sẽ thấy email của bạn được lên lịch sẵn,
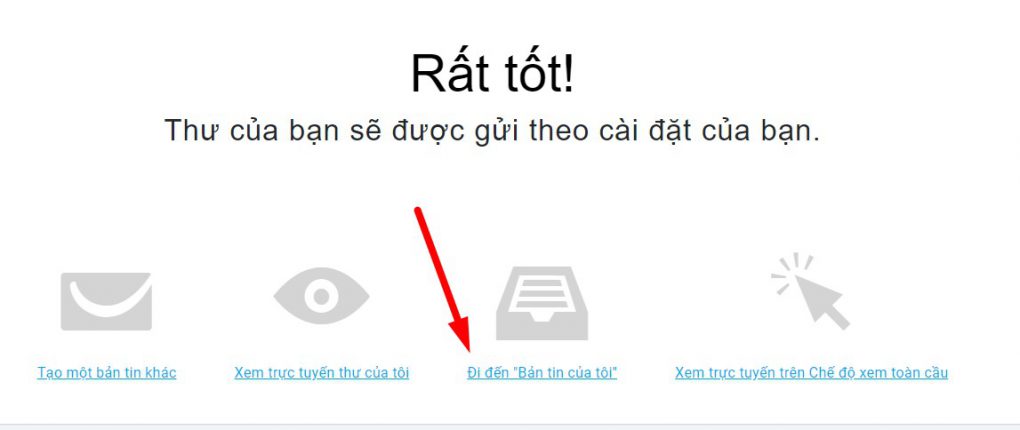
đến đúng thời gian đó hệ thống sẽ tự động gửi email này đến danh bạ.
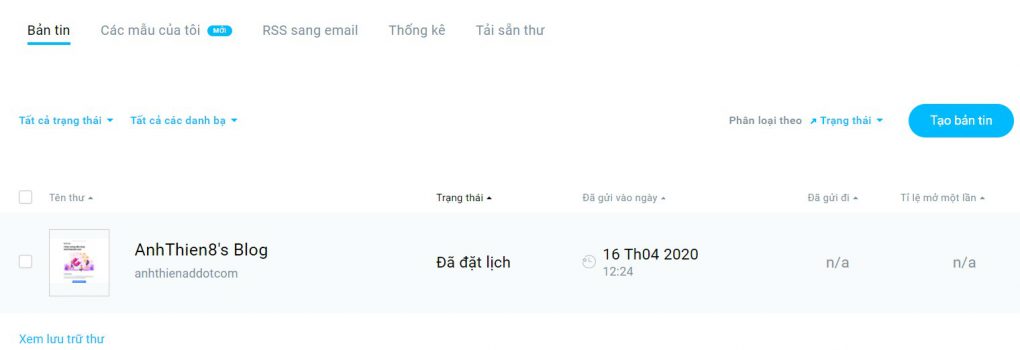
Hướng dẫn sử dụng tính năng Autoresponders Từ GetRespose
Đây là chức năng tự động hoá quá trình gửi email marketing ( email marketing automation ). Chức năng, AnhThien8 rất thích vì giúp bạn tiết kiệm thời gian và tạo ra một loạt các email chăm sóc khách hàng mà không cần gửi từng email thủ công như ở bước trên.
Ví dụ: Bạn có thể thiết lập sau khi khách hàng đăng ký nhận email thì ngay sau đó họ sẽ nhận được một email chào mừng.
Tiếp theo 2 ngày sau, họ lại nhận được một email với nội dung của bạn hỏi xem họ đọc bài viết cho người mới chưa và cảm thấy thế nào, bạn gợi ý thêm cho họ một nội dung khác. Họ click vào link trong email để đọc bài viết, rồi sau đó 1 ngày sau họ lại nhận được 1 email hướng dẫn … Tất cả những việc này GetResponse giúp bạn lên lịch một cách tự động
Để thiết lập chức năng autoresponders của GetResponse có thể vào menu “Tạo” -> “Tạo thư trả lời tự động”
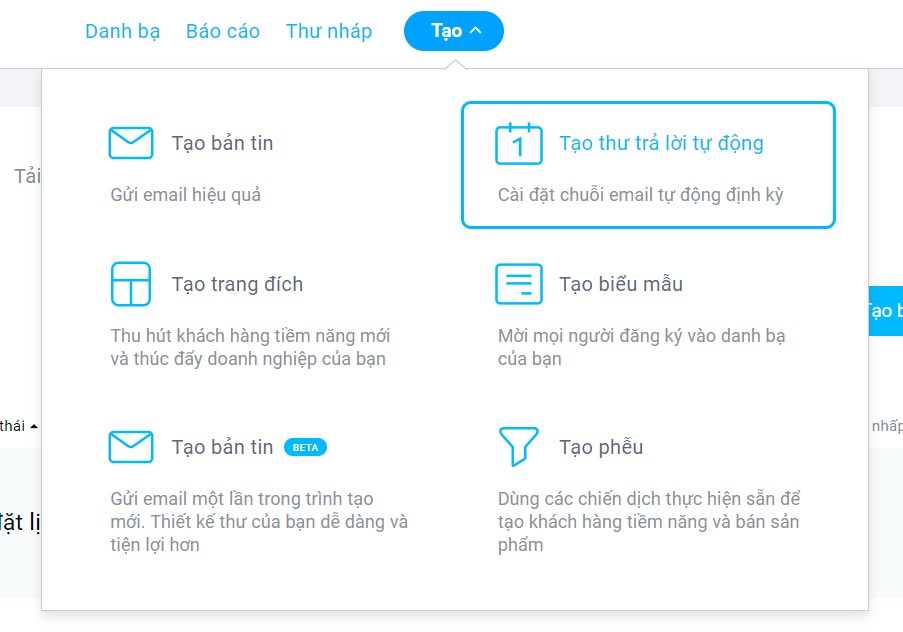
Bây giờ, bạn cần thiết lập cho email này như sau:
- Tên thư trả lời tự động: Nhập một cái tên bất kỳ (tên này chỉ để bạn dễ phân biệt mà thôi chứ không phải tiêu đề email)
- Vào ngày: Đây chính là thời điểm mà email sẽ gửi đến sau khi khách hàng đăng ký vào danh sách email.
Ví dụ: Bạn chọn số 0 tức là sau khi khách hàng xác thực email xong thì sẽ nhận được ngay 1 email từ bạn. Số 1 tức là khách hàng sẽ nhận được emai từ bạn sau 1 ngày, tương tự cho những số khác như 2,3,4,5….
- Trong danh sách: Chọn danh bạ email mà bạn muốn triển khai chiến dịch email marketing tự động này nhé.
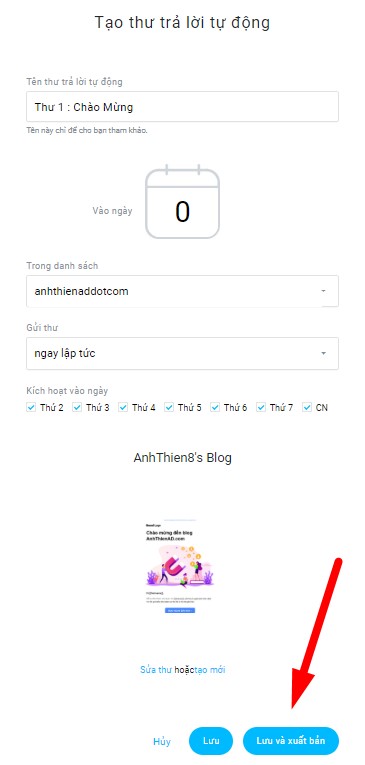
- Gửi thư: Thời điểm mà email này sẽ được gửi (có 3 lựa chọn)
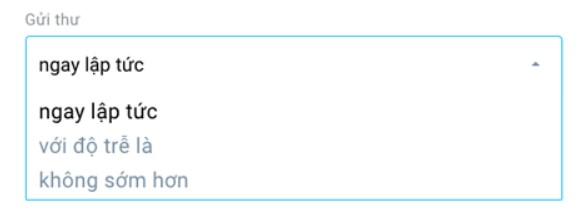
- Ngay lập tức – thường sẽ tự hiện nếu bạn chọn ngày bên trên là 0.
- Với độ trễ là – tức là email sẽ gửi sau bao nhiêu lâu kể từ khi khách hàng đăng ký vào danh bạ? (ví dụ bạn chọn là 2 giờ, thì sau khi khách hàng đăng ký vào danh bạ email, thì đúng 2 giờ sau email này sẽ tự động gửi đến họ).
- Không sớm hơn: Tức là không gửi trước mấy giờ. (ví dụ bạn chọn không sớm hơn 7:00. Thì thư này sẽ không bao giờ được gửi trước 7h sáng – giờ mà ít người check mail)
- Kích hoạt vào ngày: Chọn những ngày mà bạn muốn thư sẽ tự động gửi (tuỳ theo mục đích của bạn)
- Khu vực chọn thư: Bạn có thể chọn một email có sẵn, hoặc click “Tạo email mới”
Cuối cùng sau khi thiết lập xong, nhấn “Lưu và xuất bản”
Vào menu “Thư trả lời tự động” bạn sẽ thấy email được liệt kê ở đó. Lặp lại thao tác trên cho các email khác trong chuỗi nhé!
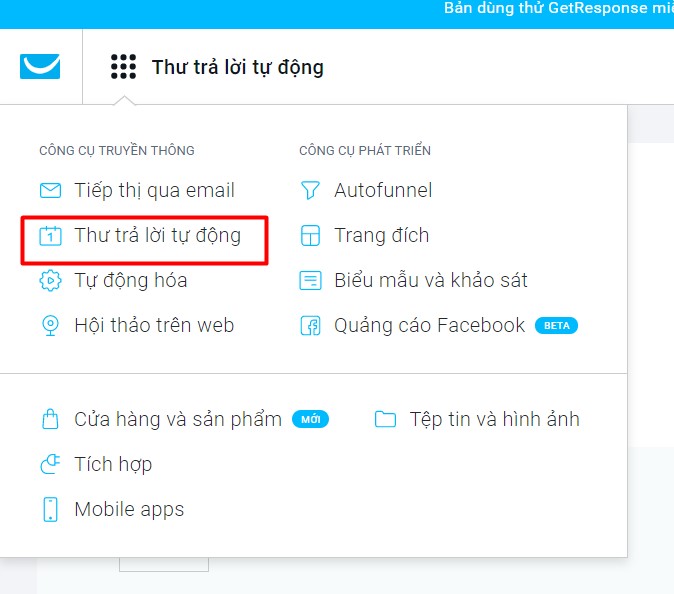
Thiện cũng đã làm 1 video ghi lại cách Thiện cài đặt và thao tác với nội dung như trên trong dự án thực tế là gửi email cho hơn 200 người đăng kí tham gia khoá học Tự làm website của Thiện. Mời bạn xem cho dễ hình dung nhất có thể.
Cách tạo Khung Đăng Kí Email trong getresponse
Thông thường để đưa một webform (khung đăng ký email) thì bạn cần tạo ra một mẫu form trước. Sau đó bạn sẽ lấy đoạn code đó và đặt vào website của bạn để thu thập email.
Ngoài ra nếu bạn dùng WordPress thì thông thường chúng ta sẽ sử dụng thêm các plugin để thu thập danh sách email, và do đó chúng ta sẽ phải lấy mã API để kết nối plugin đó với tài khoản GetResponse.
Bây giờ mình sẽ hướng dẫn bạn hai cách luôn nhé!
Cách tạo Khung Đăng Kí Email và lấy mã code
Bạn chọn vào “Biểu mẫu & khảo sát”

GetResponse cho phép bạn lựa chọn 4 cách để tạo ra các biểu mẫu:
- Trình hướng dẫn lập danh bạ: Trong này bạn có thể dụng những mẫu có sẵn rồi chỉnh sửa theo ý (chúng ta sẽ làm theo cách này)
- Ứng dụng lập danh bạ: Để tạo ra các khung popup, thanh smart bar,…
- HTML thuần tuý: Tạo ra form đăng ký đơn giản và lấy code gắn lên website
- Tích hợp: GetResponse cho phép tích hợp form đăng ký với plugin có sẵn cho mã nguồn WordPress, hoặc các mã nguồn khác
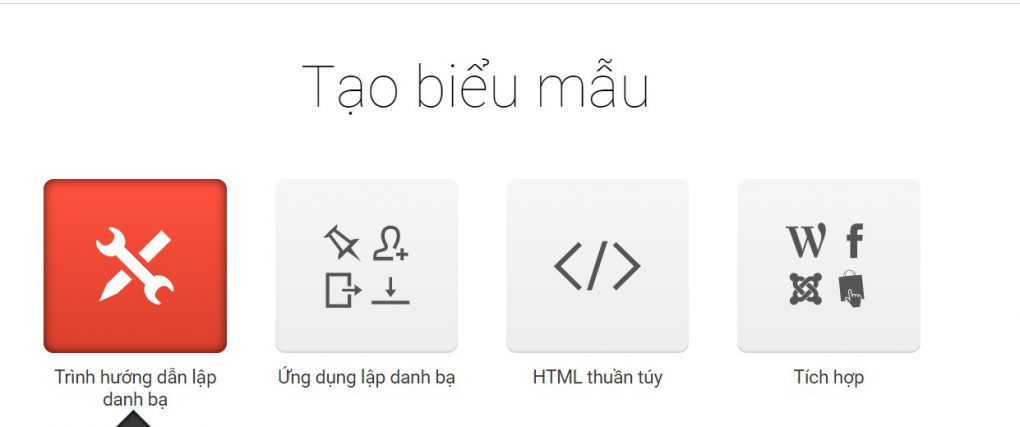
Bây giờ bạn hãy click vào Trình hướng dẫn lập danh bạ. Ở trang kế tiếp bạn sẽ thấy như hình dưới đây.
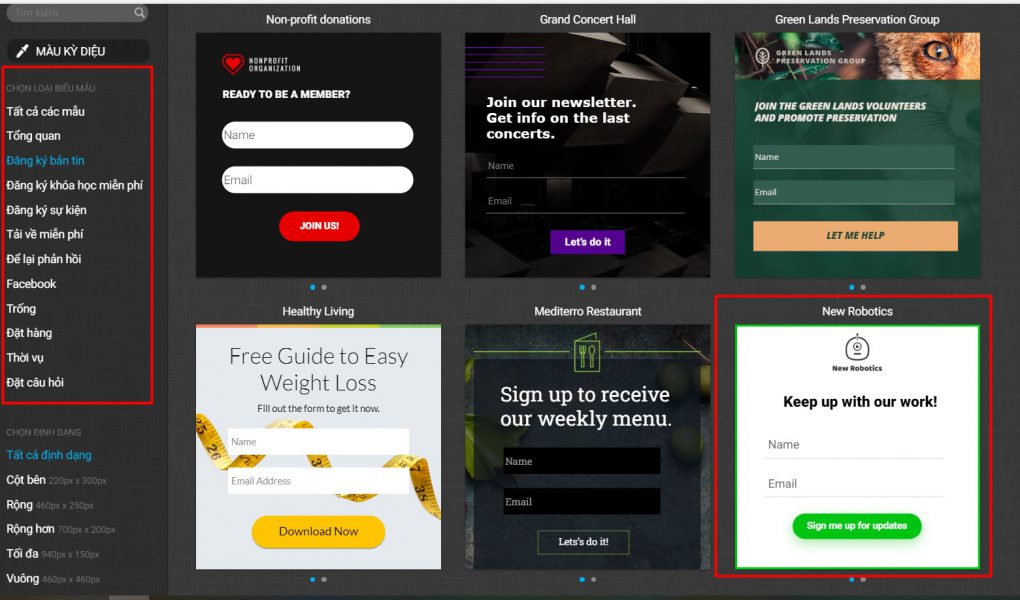
Sẽ có rất nhiều mẫu theo từng chủ đề cho bạn chọn, chọn một mẫu làm ví dụ.
- Bên phía tay trái bạn có thể click vào để sửa chữ theo ý
- Bên phía tay phải bạn có thể kéo thả thêm các trường thu thập (theo từng mục đích của bạn nhé)

Sau khi thiết kế webform xong bạn click cài đặt, trong đó:
- Tên biểu mẫu: Nhập một tên để dễ quản lý
- Chọn danh bạn, khi khách hàng đăng ký email sẽ lưu ở danh bạ này
- Nhấp chọn Thêm vào chu kỳ vào ngày để cài đặt email autoresponders như đã nói ở trên (nếu muốn thực hiện chiến dịch gửi thư tự động)
- Chọn trang cảm ơn của riêng bạn (nếu có)
- Nhập một URL của trang cảm ơn sau khi khách hàng đăng ký thành công họ sẽ được chuyển đến đây
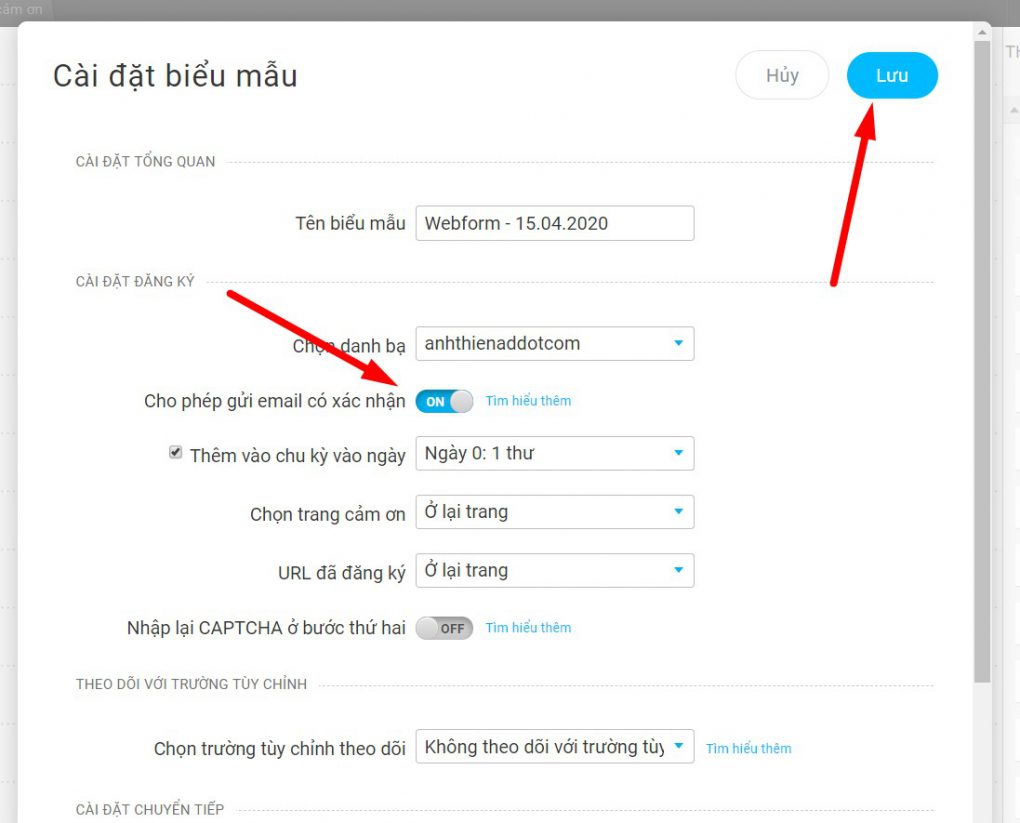
Cuối cùng nhấn “Lưu”
Nếu bạn không có trang cảm ơn riêng thì cũng có thể chuyển qua tab “Trang cảm ơn” . Sau đó nhập nội dung vào, tức là sau khi họ nhập tên + email vào và nhấn nút “Tải về ngay” thì sẽ thấy thông điệp như hình dưới.

Nhấn “Xuất bản” để hoàn thiện việc tạo webform. Sau đó bạn chỉ cần copy đoạn mã JavaScript và đặt vào website là được.

Bây giờ thì bạn đã có đoạn mã webform rồi, giờ bạn chỉ cần copy nó và paste đến chỗ nào trên trang web, blog của bạn muốn hiển thị và lưu lại là xong. Tí nữa ở dưới, mình sẽ hướng dẫn bạn chi tiết chỗ này nhé!
Cách lấy mã API (áp dụng cho việc dùng plugin trên WordPress)
Để lấy API bạn “Menu” -> “Tích hợp”
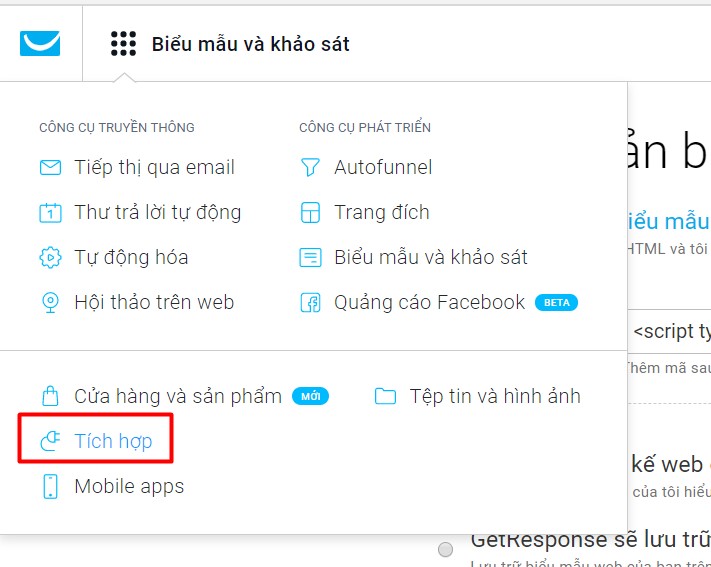
Ở tab “API” bạn chọn “Tạo khoá API”
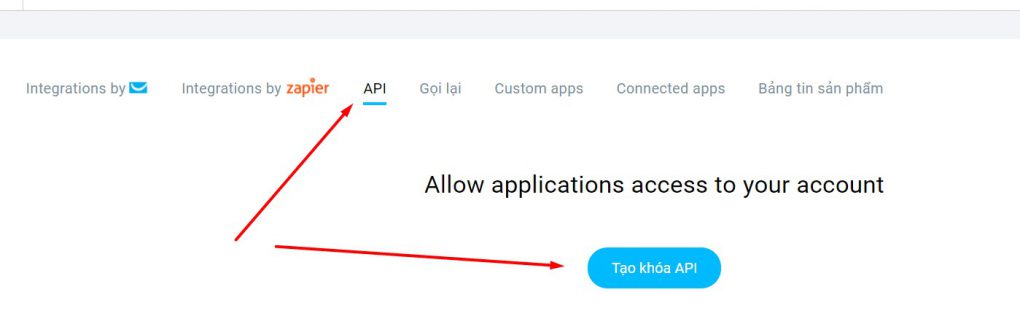
Bây giờ hãy đặt tên cho khoá API và nhấn “Tạo”
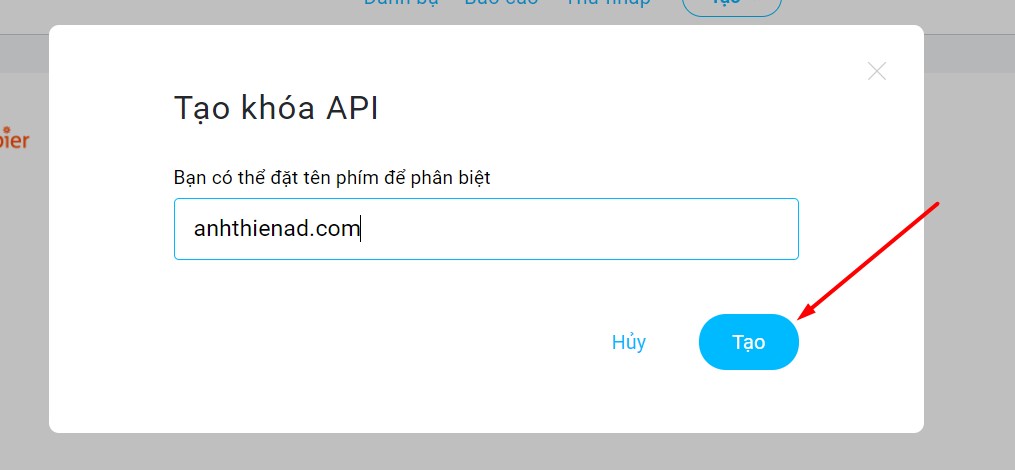
Ngay sao đó mã API được tạo cho bạn, bây giờ bạn có thể copy đoạn mã API key này để đưa vào công cụ bạn đang dùng (nếu nó yêu cầu)
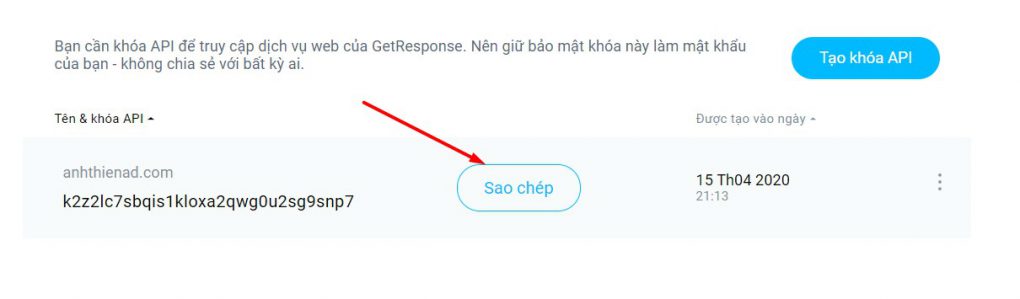
Vậy là bạn đã biết cách lấy mã code HTML của webform và mã API, một số công cụ email marketing thường đòi 2 cái này đấy!
Ngay dưới đây mình sẽ hướng dẫn bạn dùng mã API key của Getresponse để kết nối với một công cụ thu thập email trên blog nhé.
Hướng dẫn kết nối GetResponse với plugin WP Subscribe Pro
GetResponse là nhà cung cấp nổi tiếng thế giới, nên gần như plugin optin email (plugin thu thập email) nào cũng hỗ trợ hết. Ngoài ra, mình có thể giới thiệu với bạn một số plugin nổi tiếng và miễn phí như:
- WP Subscribe: tạo form tự động chèn vào nội dung bài viết, hỗ trợ shortcode.
- MailMunch: plugin thu thập Email Subscribers rất nổi tiếng, hỗ trợ tự động chèn form vào nội dung bài viết, sidebar, popup toàn trang, top menu bar, Scrollbox. Nên dùng!
Tuy nhiên, mình cũng sẽ dành tặng bạn một plugin trả phí của MythemeShop, hiện có giá $29. Điểm mạnh của plugin này là rất dễ sử dụng và hỗ trợ kết nối với các dịch vụ email marketing như GetResponse, Mailchimp, MailLite và Feedbuner của Google. ( Thiện đang dùng plugin này ở các dự án blog khác nhau )
=> Bạn hãy giúp Thiện chia sẻ bài viết này để mở khoá & tải về plugin trị giá $29 ngay nhé!
WP Subscribe Pro hỗ trợ form thu thập email ở các vị trí như cửa sổ popup, khu vực widget và ngay trong bài viết thông qua shortcode.
Sau khi cài đặt và kích hoạt plugin, vào Setting -> WP Subscribe Pro

Tại tab Popup:
- Click chọn Enable Popup để kích hoạt chức năng hiện của sổ đăng ký email
- Chọn Show subscribe form in popup
- Bạn cũng có thể điều chỉnh chiều rộng cửa sổ popup bằng cách kéo thanh trượt như hình dưới
Chọn Save ( Lưu Thay Đổi ) sau mỗi thiết lập.
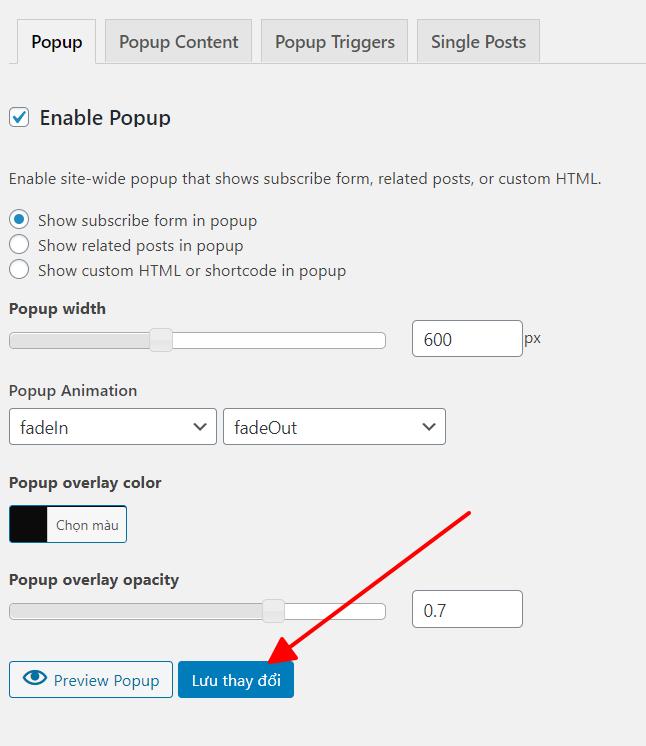
Tiếp theo chuyển qua tab Popup Content
- Chọn dịch vụ email GetResponse
- Dán mã API và tên danh sách email vào 2 ô tiếp theo
- Việt hoá các thông điệp theo ý bạn (tham khảo hình bên dưới)
- Bạn cũng có thể điều chỉnh màu cho các thành phần của cửa sổ popup theo ý muốn

Tab Popup Triggers là nơi bạn thiết lập cho cửa sổ popup hiện ra ở trang chủ, post… Thời điểm cửa sổ popup hiện ra lúc nào (sau khi người truy cập vào site 15 giây, khi họ chuẩn bị thoát ra…)
Bạn có thể tham khảo thiết lập của AnhThien8 như hình dưới đây.

Tại tab Single Posts là nơi bạn thiết lập khung đăng ký email hiển thị tại đầu bài viết, cuối bài viết hoặc chỉ sử dụng shortcode…..
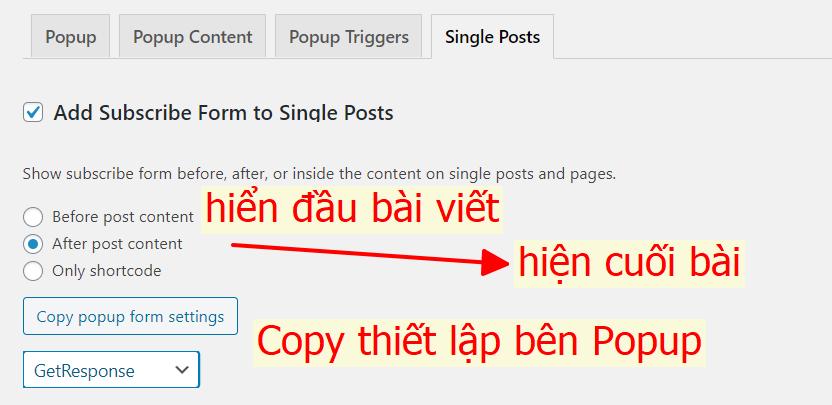

Cuối cùng cửa sổ popup đăng ký email sẽ được hiển thị như thế này.
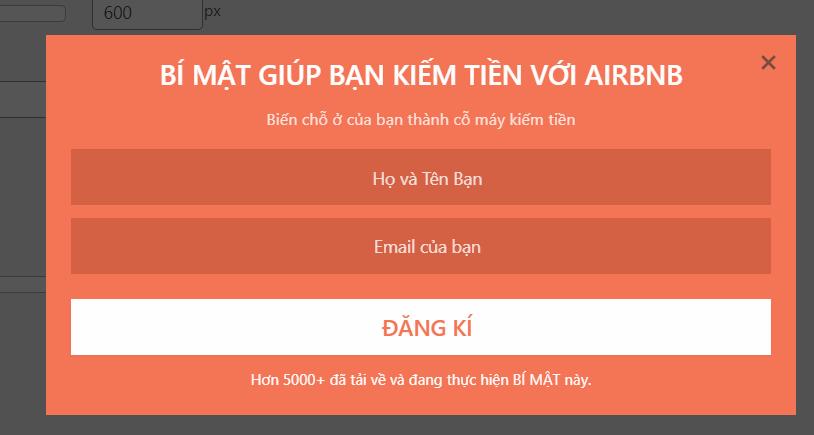

Ngoài ra, bạn cũng có thể cài đặt khung đăng ký email tại khu vực sidebar thông qua widget.
Truy cập vào Appearance ->Widgets
Tìm đến WP Subscribe Pro Widget -> thêm vào Sidebar mà bạn muốn hiển thị

Sau đó bạn cũng dán API key của GetResponse và tên danh sách. Bạn có thể click vào Labels và Colors để thiết lập màu sắc và việt hoá các thông điệp.

Một khi thiết lập hoàn thành, bạn sẽ thấy wiget đăng ký email ở khu vực sidebar hiển thị như hình bên dưới.
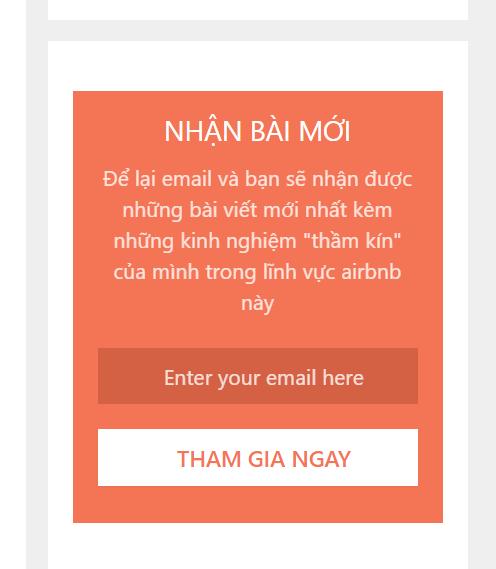
Như vậy bạn đã biết cách kết nối dịch vụ email của GetResponse với plugin WP Subscribe Pro của Mythemeshop rồi phải không.
Để chi tiết và trực quan hơn, Thiện có demo thực tế luôn tại Video bên dưới.
Hướng dẫn nâng cấp GetResponse bản trả phí
Ở trên, AnhThien8 đã hướng dẫn bạn đang ký và dùng thử GetResponse trong 30 ngày, sau khi kết thúc 30 ngày bạn muốn dùng tiếp thì cần thanh toán.
GetResponse cho phép bạn thanh toán theo tháng hoặc 1, 2 năm (càng thành toán với thời gian dài thì càng được giảm nhiều). Lời khuyên là hãy dùng theo tháng trước khi xác định xem mình có sử dụng lâu dài không.
Mẹo :
- Bạn nên thanh toán theo tháng, và đợi đến những ngày sale khủng như Black Friday, sẽ có chương trình giảm giá kinh khủng khiếp, lúc đó hẳn mua. Mình sẽ nhắc trong các bản tin email của mình.
- Mẹo 2 nè : nếu bạn đã lên tài khoản trả phí được nhiều tháng rồi nhưng mà tháng sau bạn lại hết tiền nhưng vẫn muốn gia hạn thì bạn có thể vào tài khoản đó đến gần cuối ngày hết hạn, nhấn nút huỷ gia hạn. GetResponse hỏi có chắc chắn không thì bạn nhấn Có. Sau đó 1 ngày, Getresponse sẽ gửi 1 lá thư bảo là bạn hãy gia hạn lại và nó sẽ tặng bạn 1 tháng miễn phí. Tuyệt chưa :). Đây là kinh nghiệm của Thiện khi sử dụng Getresponse cũng được 1 năm.
Để thanh toán trong khu vực tài khoản của bạn, click chữ “Nâng cấp”

Tiếp theo bạn chọn gói dịch vụ theo nhu cầu. Bạn cũng nên cân nhắc thanh toán theo 1 hoặc 2 năm để tiết kiệm nhiều nhất nếu có kế hoạch làm email marketing lâu dài. Người mới thì mình khuyên xài gói Basic thôi rồi từ từ up lên nữa.
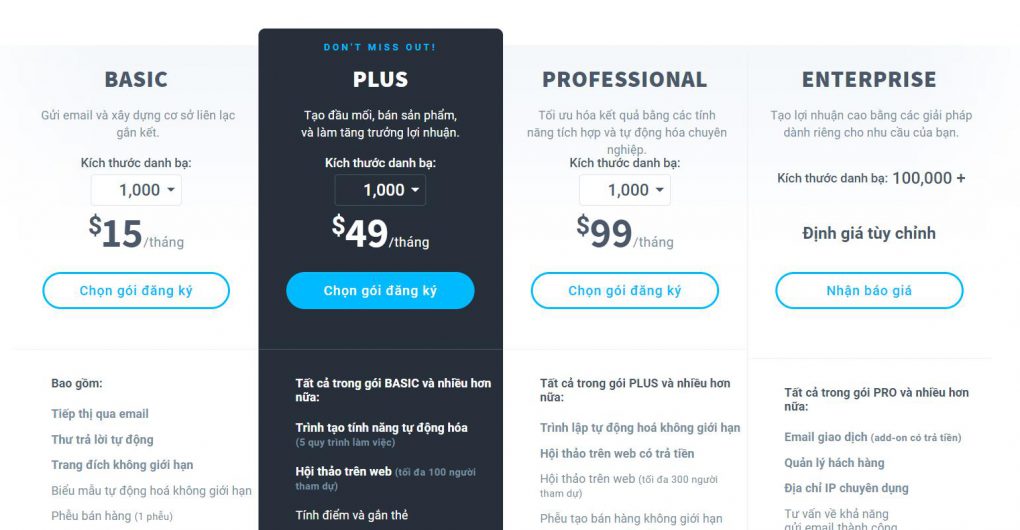
Sau đó bạn sẽ được chuyển đến giao diện thanh toán, các thông tin cá nhân của bạn sẽ được tự động điền vào theo thông tin mà bạn đã cung cấp khi đăng ký dùng thử.
GetResponse cho phép thanh toán bằng thẻ tín dụng ( Visa/Mastercard) hoặc PayPal. Với PayPal thì khá đơn giản bạn chỉ cần chọn Paypal sau đó nhập Email và mật khẩu tài khoản Paypal vào là được.
Còn nếu thanh toán bằng thẻ tín dụng thì:
- Mục thẻ tín dụng: Bạn điền dãy số 16 chữ số, in trên mặt trước của thẻ.
- Ngày hết hạn cũng được in trên mặt trước của thẻ.
- CVV: 3 chữ số bảo mật, mặt phía sau của thẻ
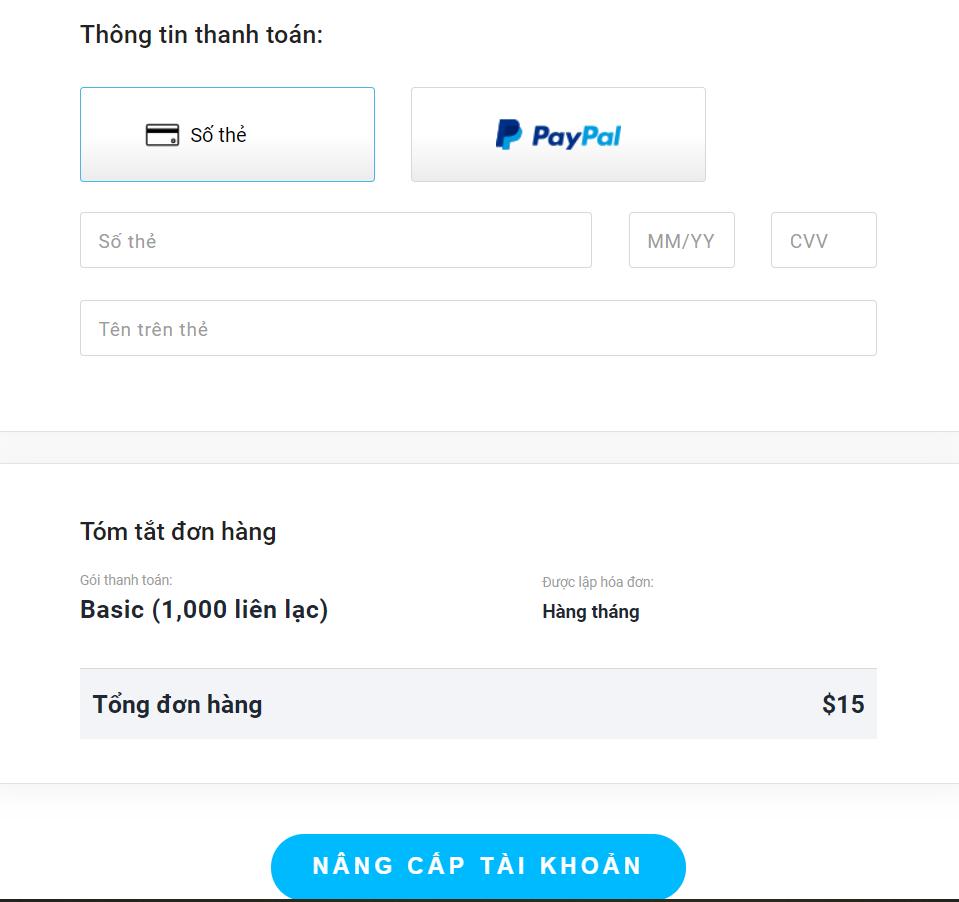
Nhấn “Nâng cấp tài khoản” là xong!
Đến đợt thanh toán tiếp theo GetResponse sẽ tự động trừ tiền theo thông tin thẻ bạn đã thanh toán lần đầu. Hoặc nếu thanh toán bằng PayPal thì lần sau tai khoản cũng tự trừ tiền luôn.
Với Getresponse thì bạn có thể huỷ bất cứ lúc nào nếu không còn nhu cầu sử dụng nữa.
Một số công cụ tự động hoá công việc marketing của GetResponse
Ngoài chức năng chính là để làm email marketing thì GetResponse hiện ngày càng phát triển thêm các công cụ khác được tích hợp nhằm giúp bạn tự động hoá quy trình marketing ví dụ như:
- Hội thảo trên web (webinar): Giúp bạn tạo ra các hội thảo online trực tiếp để hướng dẫn, họp, chia sẻ bài học…
- Autofunnel: Tạo ra các phễu marketing tự động để bán hàng rất mạnh mẽ.
- Biểu mẫu và khảo sát: Tạo các cuộc điều tra khảo sát khách hàng
- Quảng cáo Facebook: Tạo và chạy ngay quảng cáo Faceboook trên Getresponse để đưa khách hàng vào phễu marketing.
- Tạo Landingpage chuyên nghiệp.
Ở các bài hướng dẫn sau mình sẽ từ từ chia sẻ với bạn cách sử dụng các công cụ này nhé!
Câu Hỏi Thường Gặp Về GetResponse
Getresponse là gì ?
Getresponse có miễn phí ?
Làm thế nào để tạo và gửi email trong Getresponse ?

Sau đó bạn click nút “Tạo bản tin”

Tiếp theo bạn chọn Trình tạo email mới, còn Trình biên soạn nguồn HTML thì dùng cho những bạn biết code.
Soạn nội dung => Chọn danh bạ và bấm nút gửi.
Lời kết
Trên đây là tất cả những hướng dẫn sử dụng GetResponse mà AnhThien8 muốn chia sẻ với bạn. Đây chắc chắn là những thao tác mà bạn sẽ cần nếu muốn xây dựng một danh sách email để phục vụ cho công việc giao tiếp, chăm sóc khách hàng hoặc bán hàng trên internet.
GetResponse còn khá nhiều chức năng thú vị khác đang chờ chúng ta khám phá và sử dụng, ví dụ như tạo trang landing page, tạo hội thảo trực tuyến, cách kết nối GetResponse với các công cụ email marketing trên WordPress … AnhThien8 sẽ có những bài viết hướng dẫn làm những việc này trong thời gian sắp tới.
- Tham khảo: Làm sao để tìm và xoá địa chỉ email không tương tác trong GetResponse?
- Bài viết sau : Tôi đã kiếm $500 đầu tiên từ Getresponse như thế nào ?
Bạn đã sử dụng GetResponse chưa? Công cụ email marketing bạn đang dùng là gì? Hãy để lại bình luận ngay bên dưới bài viết này để chúng ta cùng thảo luận thêm bạn nhé! Cũng đừng quên giúp AnhThien8 chia sẻ bài viết này đến với những người đang cần một công cụ email marketing chuyên nghiệp!

